In this post, I will explain about creating a simple AX SSRS Report using the queries from AX AOT. This is what you need to do:
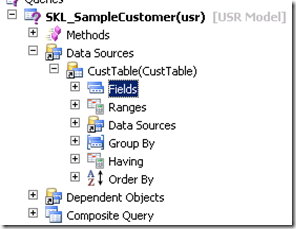
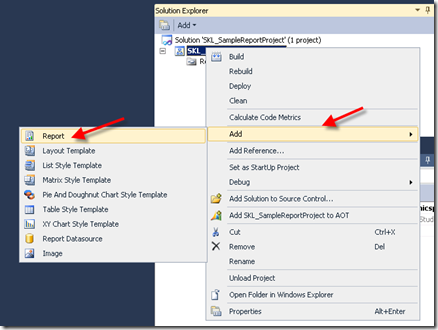
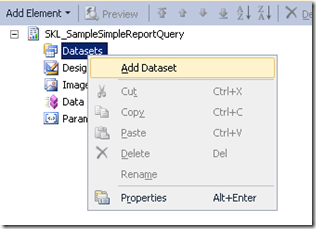
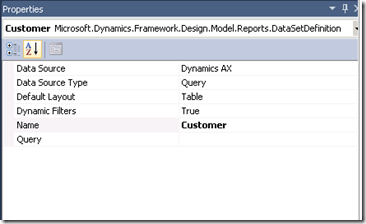
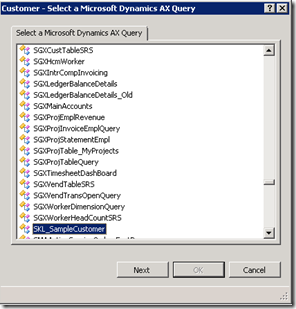
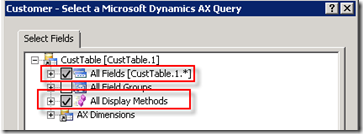
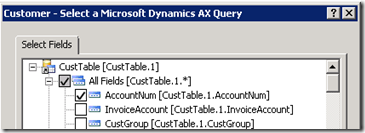
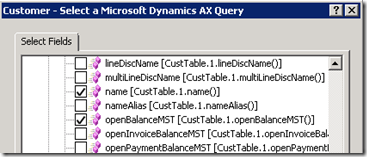
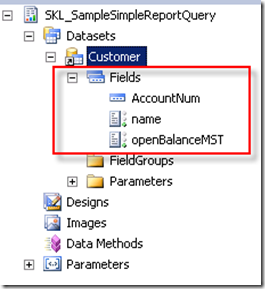
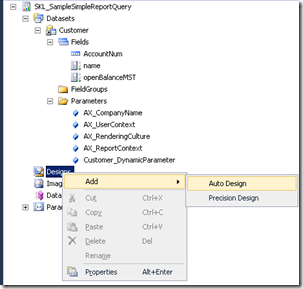
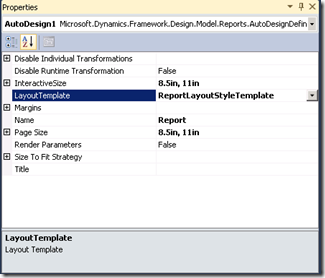
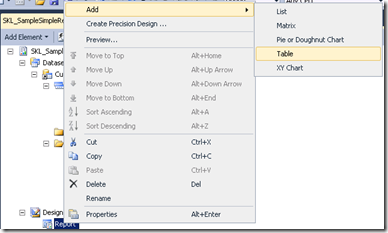
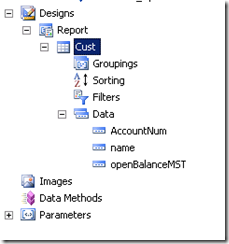
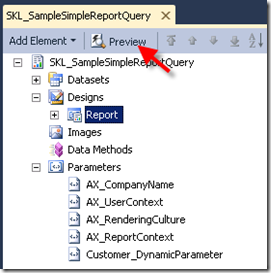
Note: It may not be possible to preview all reports from VS, especially when there are some internal parameters etc.
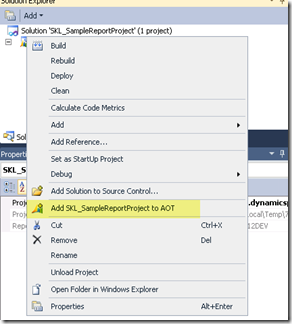
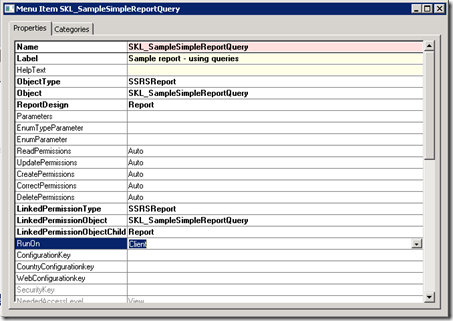
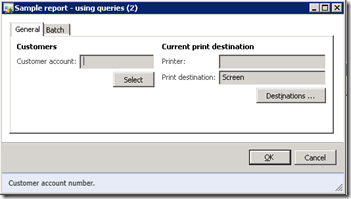
This happens as we had kept the Dynamics Filter property on Dataset in report to “True”. Hence the Reporting framework adds a select button.
The displaying of dialog box can be handled as well. We will cover this topic when we learn about controller classes.
The report will look like this:
Note: The name has been intentionally removed from image
Hope this helps you in building your first simple report.
- Login to AX and open the development workspace
- Go to AOT –> Queries, right click and select “New Query”
- Rename the query to “SKL_SampleCustomer”
- Go to Query’s data source node and right click and select “New Data Source”
- Rename the data source to “CustTable” and set property table to “CustTable”
- Now go to the “Fields” node of this query and set property: Dynamic to “Yes”
- The query looks as shown below
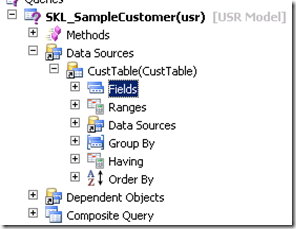
- Save the query
- Now open visual studio and create a new reporting project by name SKL_SampleReportProject
- On the reporting model, right click, select “Add” and then Report
- This will add new report to the project
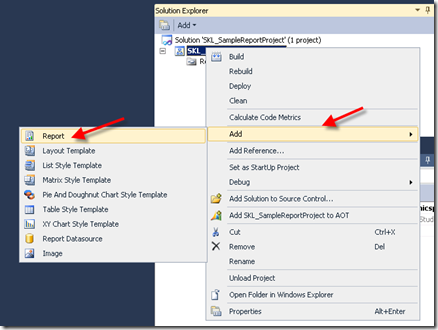
- Name this report as “SKL_SampleSimpleReportQuery”
- In the report, Right click on the Dataset node and select “Add Dataset”
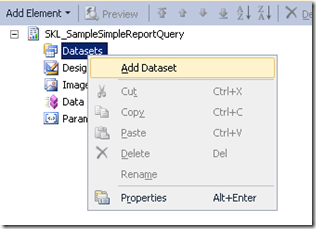
- Name the data set as customer
- On the properties window, ensure following properties are set by default
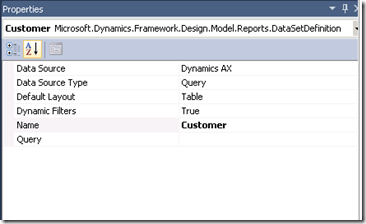
- In the query property, click the button

- This opens up the query selection box to select a Microsoft Dynamics AX Query
- From the list select “SKL_SampleCustomer” and click Next
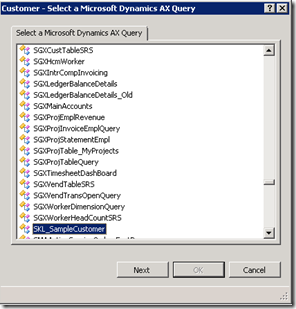
- Here you can select required fields. Either you can select all fields or a subset
- Expand All Fields nodes under the CustTable node to select “AccountNum”
- Expand Node “All Display Methods” and select “name” and “openBalanceMST”
- Click “Ok”
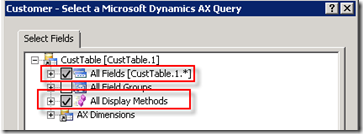
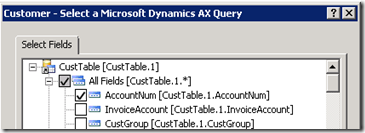
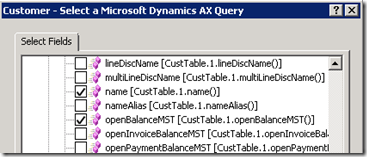
- This will generate the required fields for the dataset
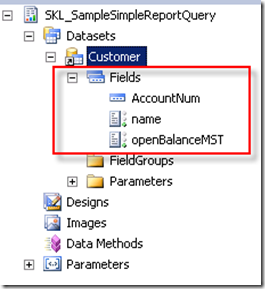
- Now Right click on the designs node, select Add and then “Auto Design”. This creates a new Auto Design and name it as Report
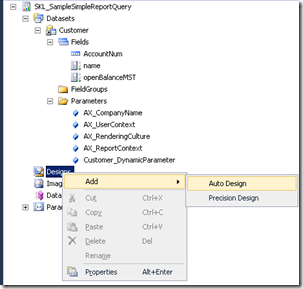
- Select a layout template say “ReportLayoutStyleTemplate”
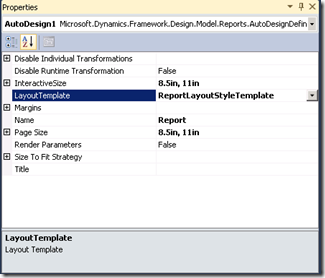
- Now right click on newly created design select “Add” and “Table”
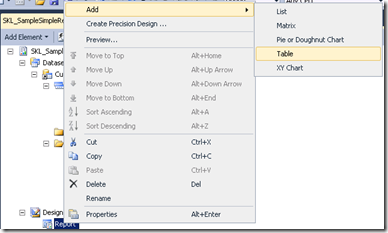
- Set following properties
- Name – Cust
- Dataset – Customer
- Style Template – TableStyleAlternatingRowsTemplate
- You will also notice that the fields are included automatically from Dataset to the “Data” node of the table
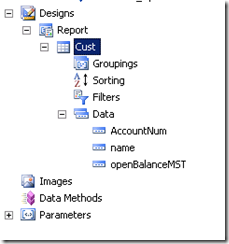
- Click on Preview once to view the report
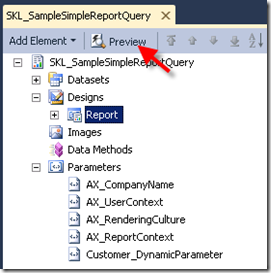
Note: It may not be possible to preview all reports from VS, especially when there are some internal parameters etc.
- Now right click on the report model and select option “Add SKL_SampleReportProject to AOT”
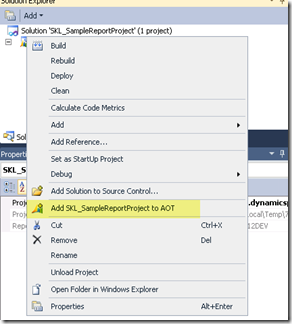
- Once the report is added, go to AX, find the report in AOT –> SSRS Reports –> Reports, right click and deploy using “Deploy Element” option
- Once the deployment is successful, create an output type menu item for the report
- Go to AOT –> Menu Items –> Output, Right click and select “New Menu Item”. Set following properties
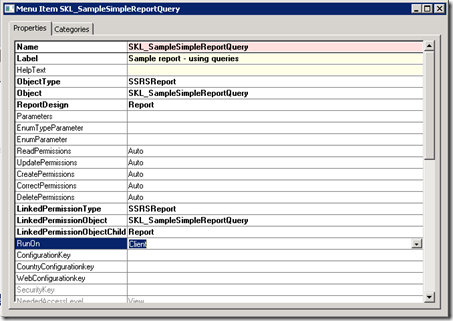
- Now using menu item open and run report.
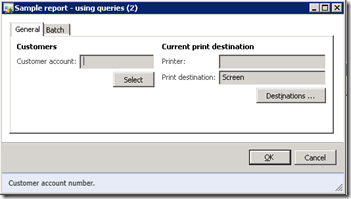
This happens as we had kept the Dynamics Filter property on Dataset in report to “True”. Hence the Reporting framework adds a select button.
The displaying of dialog box can be handled as well. We will cover this topic when we learn about controller classes.
The report will look like this:
Note: The name has been intentionally removed from image
Hope this helps you in building your first simple report.
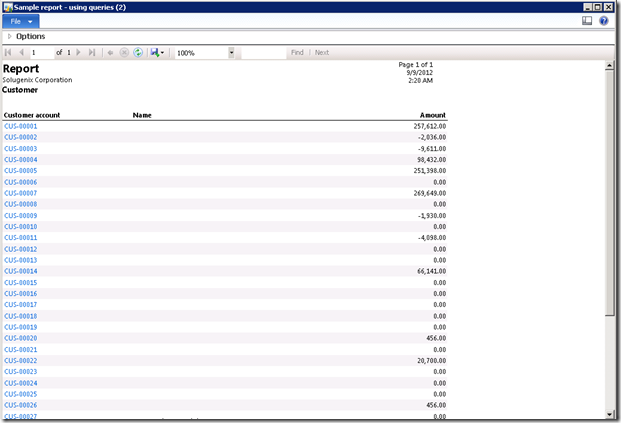
No comments:
Post a Comment